本ページはプロモーションが含まれています
スマートフォンで「マイクラ」をもっと楽しんでみませんか?
本記事ではスマホ版マインクラフトでマルチプレイをする3つの方法を紹介し、それぞれのメリットとデメリットを初心者にもわかりやすく解説していきます。
ぜひご自身にあった方法を見つけて、マイクラライフをより快適に楽しみましょう。
マイクラのマルチプレイとは

マイクラのマルチプレイでは、同じワールド内で複数のプレイヤーと共に遊ぶことができます。
サバイバルモードで冒険したり、クリエイティブモードで一緒に建築することはもちろん、PvPモードで対戦することも可能です。
マイクラには「Java版」と「統合版」という二つのエディションが存在します。
Java版はPC版のみプレイ可能ですが、MODの導入が可能です。
一方、統合版はさまざまな機種でプレイでき、クロスプレイに対応しています。
マルチプレイを楽しむには、プレイヤー間でエディションとバージョンを事前に確認し、統一する必要があります。
スマホ版マイクラでマルチプレイをする方法
マルチプレイの方法としては、以下の4つがあります。
- 同じWifiネットワークでローカル接続する方法
- Microsoftアカウントのフレンド機能で遊ぶ
- 自宅PCにマルチプレイサーバーを立てる
- レンタルサーバーの利用する方法
①同じWi-Fiネットワークでローカル接続する方法
フレンド同士が同じWi-Fiネットワークで繋がってる場合、この方法が最も手軽にマルチプレイできる方法です。
ただ、最大プレイ人数が5人までという点に注意しましょう。また、ホストとなるプレイヤーがワールドに接続していないと、ゲストプレイヤーも遊ぶことができません。
| メリット | デメリット |
|---|---|
| 同じWi-Fiネットワークに繋がっていれば手軽に始めることができる | 最大人数が5人まで ホストプレイヤーがワールドから抜けるとゲストも遊べなくなる |
②Microsoftアカウントのフレンド機能で遊ぶ
Microsoftアカウントでマイクラにログインし、フレンドとして友達を招待する方法です。
同じネットワークに接続していないくても、離れたフレンドとどこでも遊ぶことができます。
ただ、こちらも最大プレイ人数は5人まで、ホストとなるプレイヤーがワールドに接続していないと、ゲストプレイヤーも遊ぶことができない点に注意しましょう。
| メリット | デメリット |
|---|---|
| フレンド登録されていれば手軽に始めることができる 同じネットワークにいなくても遊ぶことができる | 最大人数が5人まで ホストプレイヤーがワールドから抜けるとゲストも遊べなくなる |
③自宅PCにマルチプレイサーバーを立てる
ご自身で所有しているPCにマルチプレイサーバーを立てる方法です。
プレイヤーや建築・資源などのワールドの設定を自由にカスタマイズできるのが大きなメリットです。
求められるPCのスペックも高いですが、スペック次第では5人以上のマルチプレイも可能です。
ホストが抜けてもサーバーとなるPCを起動していればゲストも遊ぶことができますが、その分電気代がかかる上に、PCの消耗も激しくなります。
また、サーバーを立てる作業には、サーバーやネットワークの知識が必要になり、セキュリティ対策もご自身で行う必要がある点に注意しましょう。
| メリット | デメリット |
|---|---|
| ワールドを自由にカスタマイズできる スペックを高めれば5人以上のマルチプレイも可能 電源をつけていればホストがいなくてもゲストは遊ぶことができる | 初期費用がかかる 電気代がかかる 常時起動しているとPCの消耗が激しい サーバーを立てる作業に専門知識が必要 セキュリティ対策を自分で行う必要がある |
④レンタルサーバーを利用する
レンタルサーバー(VPS)を借りてマルチプレイサーバーを立てる方法です。
自宅PCに立てるのと同じく、プレイヤーやワールドのカスタマイズ性は高い上、Xserver VPSやConoHa VPSなどを利用すれば初心者の方でも簡単にマルチサーバーを立てることができます。
デメリットとしてはレンタルサーバーの利用料がかかることがですが、電気代手元のはかかりませんし、自宅PCを消耗することなく運用することができます。
| メリット | デメリット |
|---|---|
| ワールドを自由にカスタマイズできる スペックを高めれば5人以上のマルチプレイも可能 ホストがいなくてもゲストは遊ぶことができる セキュリティ対策の機能がついている 初心者でも簡単にサーバーを立てることができる機能がついているレンタルサーバーもある | 月額の利用料金がかかる |
スマホ版マイクラのマルチプレイにおすすめのレンタルサーバー4選
スマホ版マイクラをレンタルサーバーを借りてマルチプレイする場合のおすすめサーバーを紹介します。
ここでは以下の4つのサーバーについてご紹介します。
| VPS | 月額(税込) | 総合評価 | 公式サイト |
| ConoHa for GAME | 394円~ | 4.75 | https://www.conoha.jp/game/ |
|---|---|---|---|
| XServer for Game | 830円~ | 4.5 | https://vps.xserver.ne.jp/game-server/ |
| XServer GAMEs | 220円~ | 4.25 | https://games.xserver.ne.jp/ |
| シンVPS | 820円~ | 4.15 | https://www.shin-vps.jp/ |
| ロリポップ! for Gamers | 525円~ | 4.1 | https://gamers.lolipop.jp/ |
| Agames | 979円~ | 4.0 | https://agames.jp/index.php |
ConoHa for GAME

「ConoHa for GAME」にもマイクラのマルチサーバーを簡単に立てられるテンプレートが用意されており、サーバー構築作業がとても簡単になっています。
また、長期で契約すれば割引になる「VPS割引きっぷ」という料金タイプが用意されているため、ある程度長期で契約する予定の方にもおすすめです。
公式サイトにマルチサーバーを立てる方法やマイクラに関するサポート情報が豊富に解説されているのも嬉しいです。
【7月4日 17:00まで】月額452円〜!
最大80%OFFキャンペーン
XServer VPS for Game

マルチでも快適にプレイできるメモリ4GBプランで1,700円〜と、その他のレンタルサーバーと比べても圧倒的にコスパが良いです。
「ConoHa for GAME」や「KAGOYA CLOUD VPS」と異なり、メモリ1GBプランは用意されていませんが、マイクラのマルチを安定稼働させるには2GB以上必要になりますので、気にしなくてよさそうです。
マイクラのマルチサーバーを簡単に立てることができるテンプレート機能が用意されていますので、PC操作やネットワークの知識に自信がない方でも安心です。
料金が割引になるキャンペーンも頻繁に実施されているため、うまく利用するとさらにコスパ良く利用できます。
【7月22日17:00まで】月額実質415円〜!
半額キャッシュバックキャンペーン
KAGOYA CLOUD VPS

1GB程度の最小スペックを求めている場合は「KAGOYA CLOUD VPS」がコスパが高く、おすすめです。
以前はコマンド入力でサーバーを操作しながら、マルチサーバーを立てるしかありませんでしたが、2021年4月より、簡単な操作でサーバー構築できるテンプレートが提供開始されました。
他の国内VPSサービスに比べても安価に利用できる高コスパVPSとなっています。
SSD200GBの大容量プランも用意されており、大量のMODデータを入れる場合でも安心です。
また、VPSに限らずKAGOYAブランドはサポートセンターに定評があります。サーバー管理に不安があり、サポートに相談できるサーバーを求めている方にもおすすめです。
シンVPS

シンVPSはXServer VPS for Gameを提供するエックスサーバー株式会社のグループ会社が提供するVPSです。
UIや基本的な機能はXServer VPS for Gameと同じですが、より格安プランを提供している点が異なります。
ただ、マインクラフト用として使用する場合、メモリ2GB以上のプランが必要なため、正直なところXServer VPS for Gameとの違いはほとんどありません。
将来的にプランを下げて、別用途として使用する予定であればこちらもおすすめです。
【7月29日17:00まで】実質月額290円〜!
最大71%キャッシュバックキャンペーン
同じWifiネットワークでローカル接続して遊ぶ手順
ローカル接続でスマホ版マイクラのマルチプレイをする手順を紹介します。
今回はiPhoneを使って紹介しますが、基本的な流れはAndroid端末でも同じです。
ホストとゲストが同じWiFiに接続されていることを確認
ローカルマルチプレイを始める前に、ホストとゲストが同じWiFiネットワークに接続されていることを確認しましょう。
「設定」からWiFi設定にアクセスし、ホストとゲストが同じネットワーク名(SSID)に接続しているかをチェックします。

ホストがワールドを作成
続いて、ホストとなるプレイヤーがワールドを作成します。
Minecraftアプリを起動し、「プレイ」をタップしてください。

「ワールド」タブを開いて、「新しく作る」をタップします。

「ワールド新規作成」をタップしてください。

左のメニューから「マルチプレイ」を選択し、「マルチプレイヤーゲーム」と「LANプレイヤーに表示」をONにします。


「作成」をタップしてワールドの作成は完了です。

ゲストがワールドに参加
ゲスト側も同じくマイクラアプリを起動し、「プレイ」をタップします。

「フレンド」タブを開き、「LANゲーム」の項目に表示されている先ほど作成したワールドをタップしてください。

これでホストのワールドに参加することができました。
Microsoftアカウントのフレンド機能で遊ぶ手順
Microsoftアカウントのフレンド機能を利用してマルチプレイする手順を紹介します
Microsoftアカウントを作成
ホスト・ゲストともにMicrosoftアカウント(XBOXアカウント)を作成する必要があります。
まだアカウントを持っていない方は先に作成しましょう。
Microsoftアカウント(XBOXアカウント)は以下の公式サイトから作成することができます。
「無料アカウントを作成する」をタップしてください。

登録するメールアドレスを入力します。

パスワードを作成します。

名前を登録します。

国と生年月日を登録します。

登録したメールアドレスに届いた確認コードを入力します。

スパム対策の認証を完了してください。

「続ける」をタップします。

これでMicrosoftアカウントの作成は完了しました。

マイクラにMicrosoftアカウントでサインイン
作成したMicrosoftアカウントでマイクラにサインインします。
スタート画面の「サインイン」をタップしてください。

ポップアップは「続ける」で問題ありません。

「サインイン」をタップしてください。

「始めましょう」をタップします。

これでサインインが完了しました。

ゲストをフレンドに追加
続いて、一緒に遊ぶプレイヤーをフレンド登録しましょう。
スタート画面の「プレイ」をタップします。

「フレンドを追加」タブの「フレンドを追加」をタップしてください。

フレンドのゲーマータグを入力してください。
ゲーマータグとは、マイクラで使用するニックネームのことです。アカウントごとに固有のIDで作成されます。

「フレンドを追加」をタップします。

これでフレンド登録は完了です。
ゲスト側も同じくホストプレイヤーをフレンド登録してください。
ホストがワールドを作成
お互いのフレンド登録が完了したら、ホストとなるプレイヤーはワールドを作成してください。
「ワールド」タブを開いて、「新しく作る」をタップします。

「ワールド新規作成」をタップしてください。

左のメニューから「マルチプレイ」を選択し、「マルチプレイヤーゲーム」をONにし、「プレイヤーアクセス」を「フレンド」もしくは「フレンドのフレンド」にします。


「作成」をタップしてワールドの作成は完了です。

ゲストプレイヤーがワールドに参加
ホストプレイヤーがワールドを作成したら、フレンド登録したゲストプレイヤーはワールドに参加することができます。
「フレンド」タブの「参加できるフレンド」に表示されているワールドをタップしてください。

これで無事にワールドに参加することができました。
自宅PCにマルチプレイサーバーを立てる手順
自宅PCにマルチプレイサーバーを立てる流れ
- 公式サイトからサーバーファイルをダウンロード
- 設定ファイルを編集
- ポートの解放設定
- ファイアウォールなどのセキュリティ設定
- サーバーを起動
詳しい手順は以下の記事が参考になります。
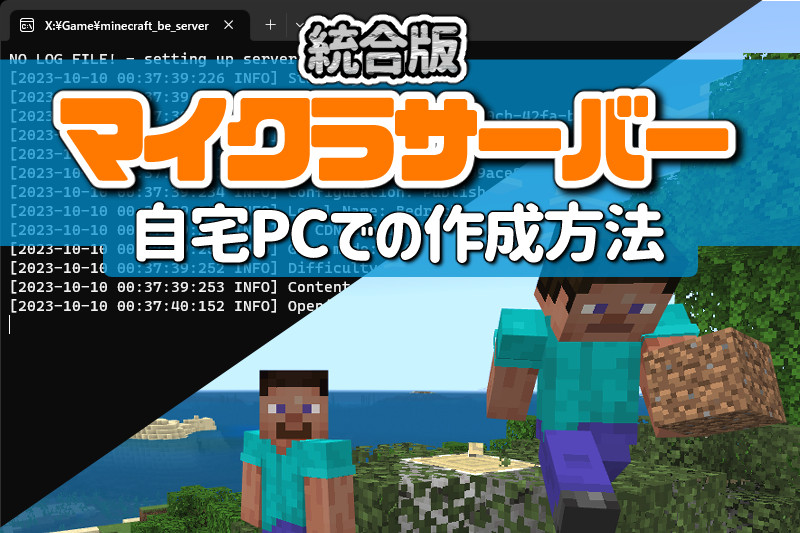
レンタルサーバーにマイクラのマルチサーバーを立てる手順
今回はConoHa for GAMEを使用してマイクラのマルチサーバーを立てる方法を紹介します。
1. ConoHa for GAMEを申し込む
まずはConoHa for GAMEを申し込んでいきます。
【7月4日 17:00まで】月額452円〜!
最大80%OFFキャンペーン
公式サイトの「今すぐお申し込み」をクリックします。

ConoHaアカウントを作成する
ConoHa関連サービスで使用することができるConoHaアカウントを作成します。
「初めてご利用の方」タブからメールアドレスとパスワードを入力して、「今すぐアカウント登録」をクリックしてください。

申し込み内容を入力する
申し込み情報を入力します。
「イメージタイプ」は「Minecraft 統合版」を選択してください。

「料金タイプ」には1ヶ月以上の契約を予定されている方は「長期割引パス」がお得です。
1ヶ月以内の利用の方は「時間課金」の方が割安になる可能性があります。

「rootパスワード」と「ネームタグ」を設定します。

入力が完了したら、「次へ」をクリックします。
続いて、お客様情報を入力します。

電話番号で本人認証を行います。「SMS認証」か「電話認証」を選択してください。

認証コードを入力します。

支払い方法を設定する
最後にお支払い方法を選択します。
「クレジットカード」か「ConoHaチャージ」が選択できます。
クレジットカードを選択しておくと、更新時の支払い忘れが防げるためおすすめです。
クレジットカードをお持ちでない方は「ConoHaチャージ」を選択しましょう。

ConoHaチャージとは、プリペイド式に料金をチャージをしておき、支払い時に残高から支払われる仕組みです。プリペイド式なので、あらかじめ入金しておいた金額以上の出費が発生せず計画的にコスト管理ができます。
また、入金方法は振り込みからコンビニなど様々用意されており、クレジットカードを持っていない方でも安心です。
支払い情報の入力が完了したら、「お申し込み」をクリックしてください。
これでConoHa for GAMEのお申し込みは完了です。
IPアドレスを確認する
サーバーに接続する際に必要なIPアドレスを確認します。
申し込み完了後に開かれた管理画面の「サーバーリスト」から「IPアドレス」をどこかにメモしておきましょう。

マインクラフトサーバーのバージョンを確認する
接続するサーバーとマイクラアプリのバージョン異なると接続がうまくいきいません。
接続する前に立てたマインクラフトサーバーのバージョンを確認おきましょう。
サーバー管理画面の「管理画面」をクリックしてください。

BASIC認証のポップアップが表示されます。
IDに「root」、パスワードは申込時に設定したrootパスワードです。

「バージョン情報」にマインクラフトサーバーのバージョンが書かれています。

Minecraftから接続する
IPアドレスとマイクラサーバーのバージョンを確認したら、さっそくMinecraftアプリから接続してみましょう。
Minecraftアプリを起動し、「プレイ」をタップしてください。

「サーバー」タブの「サーバーを追加」をタップします。

「サーバー名」と「サーバーアドレス」を入力して、「保存」をタップします。
「サーバー名」にはわかりやすい任意の名前、「サーバーアドレス」には先ほど控えておいたIPアドレスを入力してください。

「ポート」はそのままで問題ありません。
「追加のサーバー」に登録したサーバーが表示されます。「サーバーに参加」をタップします。

無事にマイクラサーバーに参加することができました。
まとめ
この記事では、スマホ版マイクラのマルチプレイの楽しみ方、特にConoHa for GAMEを利用したマルチサーバーの立て方についてご紹介しました。
自宅PCでのサーバー設立からレンタルサーバーの利用まで、各方法のメリットとステップを解説しました。
ConoHa for GAMEを選ぶことで、高速で安定したマルチプレイ環境を手軽に構築できます。
マイクラの世界で友達や家族と共に冒険を楽しむために、ぜひConoHa for GAMEのマルチサーバーをお試しください。
マルチプレイにおける無限の可能性を、あなた自身で体験してみましょう。













