本ページはプロモーションが含まれています
VTuberやストリーマーの間で人気のオープンワールド型サバイバルゲームの「Rust」はPvE対戦の他、同じサーバーに参加したプレイヤー同士争うマルチプレイ(PvPモード)も魅力の1つです。
マルチプレイをする方法はさまざまありますが、限られたプレイヤー同士で楽しむにはプライベートサーバーを立てる必要があります。
今回はそのプライベートサーバーを「ConoHa for GAME(ConoHa VPS)」で立てる方法を紹介していきます。
VTuber・ストリーマーの間で人気のサバイバルゲーム「Rust」とは
VTuberやストリーマーの間で盛り上がりを見せている「Rust」は、PC(Steam)やPS4、PS5、Xboxなどで遊べるマルチプレイ型のサバイバルゲームです。
同じマルチプレイ型のサバイバルゲームの「ARK」と似ていますが、「ARK」よりも現代的な世界観となっています。
サバイバルゲームなので、狩りやクラフトしながら拠点を拡大しながら、最大100人のプレイヤーが参加する同サーバーのプレイヤーからの襲撃から身を守っていきます。
Rustの唯一の目的は、生き残ることです。
そのためには、空腹や喉の渇き、寒さを乗り越えなければなりません。火を起こすのです。家を建て、動物を殺し肉を得ましょう。他のプレイヤーから自らを守り、彼らを殺して食料としましょう。プレイヤー同士で同盟を組み、町を作るのです。
生き残るためには、手段を選んではいられません。
Steam:Rust
RustのマルチプレイサーバーにConoHa for GAMEをおすすめする理由
ConoHa for GAMEがRustのマルチプレイサーバーの構築におすすめな理由をまとめました。
Rustサーバー用のテンプレートイメージが提供されている

Rustのマルチプレイサーバーを立てる作業は、慣れていない方にとってはなかなか難しく、専門的な知識が必要と感じている方が多いと思います。
ConoHa for GAMEには面倒な構築作業を省略し、簡単な操作だけでマルチプレイ用プライベートサーバーを立てることができるテンプレートイメージが用意されています。
VPSの申し込み時に、合わせてRustのテンプレートイメージも選択してしまえば、申し込みと同時にサーバー構築を済ませることができます。
コスパが良くお得に利用できるクーポンが用意されている
ゲーム用サーバーとして契約する場合、ある程度のスペックが必要となりますので、コストが高くなりがちです。
ConoHa for GAMEは初期費用が無料で月額料金も比較的安価に設定されています。
さらに、ConoHa for GAMEには新規アカウント作成で使用できるクーポンが用意されています。
比較的コスパが良いConoHa for GAMEですが、さらにお得に利用できるのでうまく活用しましょう。
【7月30日17:00まで】長期割引パスが大幅値引き!
最大79%OFFキャンペーン
ConoHa for GAMEのRustマルチサーバー対応プラン
現在、ConoHa for GAMEで提供されているRustイメージが利用できるプランを表にしてみました。
メモリ2GBプラン以下ではRustイメージが利用できませんので注意してください。
推奨スペックはメモリ8GBとなっています。
| プラン | 4GB | 8GB | 16GB | 32GB | 64GB |
|---|---|---|---|---|---|
| 月額 | 846円 | 1,277円 | 2,877円 | 17,397円 | 15,197円 |
| CPU | 4コア | 6コア | 8コア | 12コア | 24コア |
| SSD | 100GB | 100GB | 100GB | 100GB | 100GB |

ConoHa for GAMEでRustマルチサーバーを立てる手順
それでは、さっそくConoHa for GAMEを使用してRustのマルチサーバーを立てていきます。
ConoHa for GAMEを申し込む
まずはConoHa for GAMEを申し込んでいきます。
【7月30日17:00まで】長期割引パスが大幅値引き!
最大79%OFFキャンペーン
公式サイトの「今すぐお申し込み」をクリックします。

ConoHaアカウントを作成する
ConoHa関連サービスで使用することができるConoHaアカウントを作成します。
「初めてご利用の方」タブからメールアドレスとパスワードを入力して、「今すぐアカウント登録」をクリックしてください。

申し込み内容を入力する
申し込み情報を入力します。
「イメージタイプ」は「Rust」を選択してください。

「料金タイプ」には1ヶ月以上の契約を予定されている方は「長期割引パス」がお得です。
1ヶ月以内の利用の方は「時間課金」の方が割安になる可能性があります。

「rootパスワード」と「ネームタグ」を設定します。

入力が完了したら、「次へ」をクリックします。
続いて、お客様情報を入力します。

電話番号で本人認証を行います。「SMS認証」か「電話認証」を選択してください。

認証コードを入力します。

支払い方法を設定する
最後にお支払い方法を選択します。
「クレジットカード」か「ConoHaチャージ」が選択できます。
クレジットカードを選択しておくと、更新時の支払い忘れが防げるためおすすめです。
クレジットカードをお持ちでない方は「ConoHaチャージ」を選択しましょう。

ConoHaチャージとは、プリペイド式に料金をチャージをしておき、支払い時に残高から支払われる仕組みです。プリペイド式なので、あらかじめ入金しておいた金額以上の出費が発生せず計画的にコスト管理ができます。
また、入金方法は振り込みからコンビニなど様々用意されており、クレジットカードを持っていない方でも安心です。
支払い情報の入力が完了したら、「お申し込み」をクリックしてください。
これでConoHa for GAMEのお申し込みは完了です。
IPアドレスを確認する
サーバーに接続する際に必要なIPアドレスを確認します。
申し込み完了後に開かれた管理画面の「サーバーリスト」から「IPアドレス」をどこかにメモしておきましょう。

RUSTからConoHa for GAMEに接続する
ConoHa for GAMEに立てたサーバーにRustから接続してみます。
Steamからサーバーを追加する
Steamを開いてください。
上部メニューにある「表示」→「サーバー」をクリックしてください。

「お気に入り」タグを開き、「サーバーを追加」をクリックしてください。

ConoHa for GAMEに立てたサーバーをお気に入りに登録します。
先ほどコンソールで確認したIPアドレスにポート番号「29015」を入力して、「このアドレスをお気に入りに追加」をクリックしてください。

正常に登録されると、リストにサーバーが表示されます。

Rustからプライベートサーバーにログインしてみる
これで、Rustからプライベートサーバーにログインができます。
早速ログインしてみましょう。
SteamからRustを起動してください。

「PLAY GAME」をクリックしてください。

「Favorited」→「登録したサーバー名」をクリックしてください。

「JOIN SERVER」をクリックしてください。

これでRustからマルチサーバーにログインできました。

フレンドを招待するには?
フレンドを招待する際は、立てたサーバーの「IPアドレス」を共有しましょう。
フレンドにも立てたサーバーをお気に入り登録しておいてもらうと、今後のログインがスムーズになります。
Rustからマルチサーバーに接続できない場合
入力したIPアドレスに間違いがないか確認する
ログインするサーバーのIPに間違いがあるとログインできません。
入力ミスがないか再度確認してみてください。
サーバーが起動状態になっているか確認する
サーバーが起動状態になっていないとログインできません。
ConoHa for GAMEの管理画面にログインして、「起動中」となっているか確認してみましょう。

ポートの開放状況を確認する
ConoHa for GAMEのアプリイメージを使ってRustをインストールした場合、デフォルトでゲーム推奨のポート解放設定になっています。
ただ、OS再インストールした場合など、以前ポートの解放設定を変更したことがある場合、ポート解放設定が以前のままになっている可能性があります。
その場合、Steamへのサーバーお気に入り登録時に「<応答がありません>」と表示される場合があります。
ConoHa for GAMEの管理画面の「セキュリティグループ」から「IPv4v6-Rust」が設定されているか確認してみてください。

Rustのマルチサーバー設定を変更する方法
SSH用のポートを解放する
マルチプレイサーバーの設定変更のため、サーバーにSSH接続します。
ConoHa for GAMEのテンプレートを使うと、Rustで使用するポートは自動で開放してくれますが、SSH接続のポートは閉じられています。
こちらをConoHa for GAMEの管理画面から開放してあげましょう。
管理画面の「ネームタグ」のリンクをクリックします。

「ネットワーク情報」→「セキュリティグループ」の編集アイコンをクリックしてください。

「+」をクリックし、「IPv4v6-SSH」を追加して保存してください。

ConoHa for GAMEのセキュリティグループは、仮想ファイアウォールとして動作し、任意のポートの開閉や接続元制限ができる機能です。
この機能を使うことでコマンドラインによる操作ではなく、GUIでポートの解放管理を行うことができます。
ConoHa for GAMEにSSH接続する
SSH用のポートが開放できたら、SSH接続でサーバーにログインします。
ConoHa for GAMEに用意されているコンソールを使用しても良いですが、コピペが使えないので今回はSSHクライアントソフトの「Tera Term」を使用します。
以下のリンクからTera Termのインストーラーをダウンロードします。
https://ja.osdn.net/projects/ttssh2/releases/74780
「teraterm-4.106.exe」をクリックしてください。
(数字はバージョンによって変わります。)

ダウンロードされたファイルをダブルクリックしてください。

言語や各種設定はデフォルトのままで問題ありません。
インストールが完了したら、「今すぐTera Termを実行する」にチェックを入れて、「完了」をクリックしてください。
そのまま、VPSにSSH接続してしまいましょう。
「Tera Term」を起動したら「ホスト」に先ほど確認したIPアドレスを入力します。
その他の設定はデフォルトのままで問題ありません。

うまく接続ができない場合、SSH接続のポートが解放されていない可能性があります。
ConoHa for GAMEの「ネットワーク情報」→「セキュリティグループ」を開いて、「IPv4v6-SSH」が追加されているか確認してみてください。
続いて、「ユーザー名」に「root」、「パスフレーズ」にサーバー申し込み時に設定したrootパスワードを入力してください。

無事にサーバーに接続ができると、サーバー情報が表示されます。
マップデータのワイプ(リセット)手順
Rustサーバーのマップ変更方法を解説します。
最初にRustサーバーのサーバー名を確認します。
SSHログイン時に表示される「Rust Server name」を確認してください。

一度Rustサーバーのサービスを停止します。以下のコマンドを実行してください。
systemctl stop rust-server.service/opt/rust_server/server/RustServer_*****/ディレクトリ内のマップデータとセーブデータファイルを削除します。
rm -f /opt/rust_server/server/RustServer_*****/{*.map,*.sav,*.sav.*}Rustサーバーのサービスを再度起動します。
systemctl start rust-server.serviceこれで変更は完了です。
ブループリントのワイプ(リセット)手順
ブループリントをワイプする方法を紹介します。
最初にRustサーバーのサーバー名を確認します。
SSHログイン時に表示される「Rust Server name」を確認してください。

一度Rustサーバーのサービスを停止します。以下のコマンドを実行してください。
systemctl stop rust-server.service/opt/rust_server/server/RustServer_*****/ディレクトリ内のデータベースファイルを削除します。
rm -f /opt/rust_server/server/RustServer_*****/*.dbRustサーバーのサービスを再度起動します。
systemctl start rust-server.serviceこれで変更は完了です。
マップタイプの変更
マップを変更する方法を紹介します。
ConoHa for GAMEで利用できるマップタイプ名は以下です。
| マップタイプ名 |
|---|
| Procedural Map |
| Barren |
| HapisIsland |
| CraggyIsland |
| SavasIsland |
| SavasIsland_koth |
最初にRustサーバーのサーバー名を確認します。
SSHログイン時に表示される「Rust Server name」を確認してください。

一度Rustサーバーのサービスを停止します。以下のコマンドを実行してください。
systemctl stop rust-server.service/opt/rust_server/server/RustServer_*****/ディレクトリ内のマップデータとセーブデータファイルを削除します。
rm -f /opt/rust_server/server/RustServer_*****/{*.map,*.sav,*.sav.*}下記コマンドでRustサーバーの設定ファイルを開きます。
vi /etc/systemd/system/rust-server.serviceキーボードの「i」を打ち込んで編集モードにします。
ExecStart=/opt/rust_server/ ~から始まる行の末尾に+server.level "[マップタイプ名]"を追記してください。

上記の例では、「CraggyIsland」を設定しています。
キーボードの「esc」を打ち込んで、続けて「:wq」を入力、「Enter」して設定ファイルを保存します。

変更した設定ファイルを再読み込みします。
systemctl daemon-reload再度Rustサーバーを起動します。
systemctl start rust-server.serviceマップのサイズ・シード値変更
マップのサイズとシードの設定を変更する方法を紹介します。
マップシードとサイズを決める際は下記のサイトが便利です。
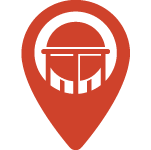
好きなシード値とサイズの一覧で出来上がりを確認することが可能です。

最初にRustサーバーのサーバー名を確認します。
SSHログイン時に表示される「Rust Server name」を確認してください。

一度Rustサーバーのサービスを停止します。以下のコマンドを実行してください。
systemctl stop rust-server.service/opt/rust_server/server/RustServer_*****/ディレクトリ内のマップデータとセーブデータファイルを削除します。
rm -f /opt/rust_server/server/RustServer_*****/{*.map,*.sav,*.sav.*}下記コマンドでRustサーバーの設定ファイルを開きます。
vi /etc/systemd/system/rust-server.serviceキーボードの「i」を打ち込んで編集モードにします。
シードを変更する
ExecStart=/opt/rust_server/ ~から始まる行の+server.seedの後の数値を変更することでシード値を変更することができます。

マップサイズを変更する
ExecStart=/home/steam ~から始まる行にある+server.worldsizeの後の数値を任意のマップサイズに変更してください。

キーボードの「esc」を打ち込んで、続けて「:wq」を入力して設定ファイルを保存します。

変更した設定ファイルを再読み込みします。
systemctl daemon-reload再度Rustサーバーを起動します。
systemctl start rust-server.servicePvP/PvEの設定
ConoHa for GAMEのテンプレートイメージを使用して、Rustサーバーを立て場合、デフォルトではPvPモードが有効になっています。
PvEモードにしたい場合は以下の手順に沿って、設定を変更してください。
一度Rustサーバーのサービスを停止します。以下のコマンドを実行してください。
systemctl stop rust-server.service下記コマンドでRustサーバーの設定ファイルを開きます。
vi /etc/systemd/system/rust-server.serviceキーボードの「i」を打ち込んで編集モードにします。
ExecStart=/opt/rust_server/ ~から始まる行の末尾に+server.pve trueを追記してください。

キーボードの「esc」を打ち込んで、続けて「:wq」を入力して設定ファイルを保存します。

変更した設定ファイルを再読み込みします。
systemctl daemon-reload再度Rustサーバーを起動します。
systemctl start rust-server.serviceまとめ
今回はConoHa for GAMEを利用してRustのマルチサーバーを立ててみました。
Rustに限らずマルチプレイ用のサーバーを立てる際は、ポート解放作業が面倒くさい作業の1つですが、GUIで設定を操作できるのはとても嬉しいと感じました。
Rustはサーバーにそれなりのスペックが必要となるゲームですが、ConoHa for GAMEはその他のVPSと比べてもコスパが良くおすすめです。
みなさんもぜひ使ってみてください。









