本ページはプロモーションが含まれています
VTuberやストリーマーの間で人気のオープンワールド型サバイバルゲームの「Rust」はPvE対戦の他、同じサーバーに参加したプレイヤー同士争うマルチプレイ(PvPモード)も魅力の1つです。
マルチプレイをする方法はさまざまありますが、限られたプレイヤー同士で楽しむにはプライベートサーバーを立てる必要があります。
今回はそのプライベートサーバーを「ConoHa for GAME」で立てる方法を紹介していきます。
VTuber・ストリーマーの間で人気のサバイバルゲーム「Rust」とは

VTuberやストリーマーの間で盛り上がりを見せている「Rust」は、PC(Steam)やPS4、PS5、Xboxなどで遊べるマルチプレイ型のサバイバルゲームです。
同じマルチプレイ型のサバイバルゲームの「ARK」と似ていますが、「ARK」よりも現代的な世界観となっています。
サバイバルゲームなので、狩りやクラフトしながら拠点を拡大しながら、最大100人のプレイヤーが参加する同サーバーのプレイヤーからの襲撃から身を守っていきます。
Rustの唯一の目的は、生き残ることです。
そのためには、空腹や喉の渇き、寒さを乗り越えなければなりません。火を起こすのです。家を建て、動物を殺し肉を得ましょう。他のプレイヤーから自らを守り、彼らを殺して食料としましょう。プレイヤー同士で同盟を組み、町を作るのです。
生き残るためには、手段を選んではいられません。
Steam:Rust
ConoHa for GAMEとは?

ConoHa for GAMEは、GMOインターネット株式会社が提供するゲーム専用のVPSサービスで、ARK:Survival EvolvedやMinecraft、Rustといったゲームサーバーを簡単かつ快適に運用できる特徴を持っています。
初心者からプロフェッショナルまで幅広いユーザーに対応しており、コストパフォーマンスや使いやすさに優れています。
ConoHa for GAMEの特徴

料金が安く柔軟なプラン設計ができる
ConoHa for GAMEは、利用者のニーズに応じて選べる柔軟な料金プランが特徴です。
利用時間に応じて課金される「時間課金制」と、長期間利用することで割安になる「長期割引パス」の2つのプランが用意されており、短期利用から長期運用まで効率的に活用できます。
特に「時間課金制」は、試験的にサーバーを構築したい人や一時的にゲームイベントを運営したい人に最適です。
Rustサーバー用のテンプレートが用意されている
ConoHa for GAMEでは、Rustサーバーのテンプレートが提供されており、初心者でも簡単にサーバーを立ち上げることができます。
このテンプレートを利用することで、複雑な設定を行う必要がなく、最短数分でサーバーを起動可能です。また、初期設定の段階で推奨環境が整備されているため、ゲームが快適に動作します。
サポート体制が充実している
ConoHa for GAMEは、ゲームサーバー運用時のトラブルや疑問に対応する充実したサポート体制を備えています。
24時間365日体制でのサポートが受けられるため、緊急時にも安心して利用できます。
また、公式サイトやFAQには、初心者向けのガイドや詳細なトラブルシューティング情報が掲載されており、スムーズな運用が可能です。
ConoHa for GAMEのプラン表

ConoHa for GAMEの料金体系は「時間課金」と「長期割引パス」の2種類があり、それぞれ異なる利用シーンに対応しています。
時間課金のプラン一覧
時間課金は、サーバーの使用時間に応じて料金が発生する仕組みです。必要なときだけサーバーを起動し、使用時間分のみを支払うため、無駄なコストがかかりません。短期的な利用にも適しています。
思いの外サーバーの稼働時間が長くなってしまった場合でも、月額の上限額が決まっていますので、想定外の費用がかかることはありません。
ここで注意していただきたいのは、「時間課金」はVPSのサーバーを停止していても、削除しない限り料金が発生し続ける点です。
つまり、マルチプレイをするのは夜の時間帯だけだからと、日中の時間にサーバーを停止して、夜の起動させる運用だとしても、停止している時間帯も料金がかかってしまいます。
そのため、「時間課金」は短期利用の目的で、利用が終わったらサーバーごと削除しても問題ない利用目的の場合におすすめとなっています。
| プラン | メモリ4GB | メモリ8GB | メモリ16GB | メモリ32GB | メモリ64GB |
|---|---|---|---|---|---|
| 初期費用 | 無料 | 無料 | 無料 | 無料 | 無料 |
| 時間課金 | 7.3円/時 | 14.5円/時 | 26.6円/時 | 53.2円/時 | 106.5円/時 |
| 月額最大 | 3,969円 | 8,083円/月 | 15,730円/月 | 31,460円/月 | 59,290円/月 |
| メモリ | 4GB | 8GB | 16GB | 32GB | 64GB |
| CPU | 4コア | 6コア | 8コア | 12コア | 24コア |
| SSD | 100GB | 100GB | 100GB | 100GB | 100GB |
長期割引パスのプラン一覧
長期割引パスは、1ヶ月単位での定額料金を支払うプランで、長期間にわたってサーバーを運用する際に適しています。
このプランでは、1ヶ月、3ヶ月、6ヶ月、12ヶ月といった期間ごとの契約が可能で、期間が長くなるほど割引率が上がります。結果として、月々のコストを大幅に抑えることができます。
| プラン | メモリ1GB | メモリ2GB | メモリ4GB | メモリ8GB | メモリ16GB | メモリ32GB | メモリ64GB |
|---|---|---|---|---|---|---|---|
| 初期費用 | 無料 | 無料 | 無料 | 無料 | 無料 | 無料 | 無料 |
| 月額 | 645円 | 790円 | 1,598円 | 2,678円 | 4,386円 | 11,492円 | 22,099円 |
| メモリ | 1GB | 2GB | 4GB | 8GB | 16GB | 32GB | 64GB |
| CPU | 2コア | 3コア | 4コア | 6コア | 8コア | 12コア | 24コア |
| SSD | 100GB | 100GB | 100GB | 100GB | 100GB | 100GB | 100GB |
| 時間課金のメリット | 長期割引パスのメリット |
|---|---|
| 必要な時間だけ課金されるため、無駄なコストがからない 長期契約の必要がなく、気軽にサーバーを利用可能 | 定額制のため、月ごとの料金が明確で予算計画が立てやすい 長期運用で割引が適用されるため、コストパフォーマンスが良い |
時間課金と長期割引パスどちらがおすすめ?
「時間課金」と「長期割引パス」どちらがおすすめ下記になる方も多いと思います。
メモリ8GBプランを契約する場合のプレイ時間(稼働時間)別の月額料金を「時間課金」と「長期割引パス」で比較してみました。
グラフを見るとちょうど180時間ほど稼働させたタイミングで「時間課金」と「長期割引パス」のほぼ同じ料金になることがわかりました。
つまり、180時間未満の短期利用の方は「時間課金」、24時間常設サーバーの運用などそれ以上の時間プレイする方は「長期割引パス」がおすすめです。
ConoHa for GAMEでRustマルチサーバーを立てる手順
それでは、さっそくConoHa for GAMEを使用してRustのマルチサーバーを立てていきます。
ConoHa for GAMEを申し込む
まずは、ConoHa for GAMEの公式サイトから申し込み手続きをします。
【11月28日 17:00まで】月額394円〜!
最大79%OFFキャンペーン
公式サイトの「お申し込み」をクリックしてください。

テンプレートを選択する
プレイしたいゲームタイトルのテンプレートを選択します。今回は「Rust」を選択し、「メモリ選択に進む」をクリックしてください。

メモリを選択する
続いてサーバーのメモリを選択します。Rustの推奨スペックはメモリ8GBですが、4GBでも一応立てることはできます。

ConoHaアカウントを作成する
ConoHa関連サービスで使用することができるConoHaアカウントを作成します。
「初めてご利用の方」タブからメールアドレスとパスワードを入力して、「今すぐアカウント登録」をクリックしてください。

申し込み内容を入力する
申し込み情報を入力します。
料金タイプとプラン、「rootパスワード」、「ネームタグ」を設定します。

入力が完了したら、「次へ」をクリックします。
続いて、お客様情報を入力します。

電話番号で本人認証を行います。「SMS認証」か「電話認証」を選択してください。

認証コードを入力します。

支払い方法を設定する
最後にお支払い方法を選択します。
クレジットカードを選択しておくと、更新時の支払い忘れが防げるためおすすめです。
クレジットカードをお持ちでない方は「ConoHaチャージ」を選択しましょう。

ConoHaチャージとは、プリペイド式に料金をチャージをしておき、支払い時に残高から支払われる仕組みです。プリペイド式なので、あらかじめ入金しておいた金額以上の出費が発生せず計画的にコスト管理ができます。
また、入金方法は振り込みからコンビニなど様々用意されており、クレジットカードを持っていない方でも安心です。
支払い情報の入力が完了したら、「お申し込み」をクリックしてください。
これでConoHa for GAMEのお申し込みは完了です。
IPアドレスを確認する
サーバーに接続する際に必要なIPアドレスを確認します。
申し込み完了後に開かれた管理画面の「サーバーリスト」から「IPアドレス」をどこかにメモしておきましょう。

RUSTからConoHa for GAMEに接続する
ConoHa for GAMEに立てたサーバーにRustから接続してみます。
Steamからお気に入りサーバーに追加する
まずは立てたRustサーバーをSteamからお気に入り登録します。
上部メニューにある「表示」→「サーバー」をクリックしてください。

「お気に入り」タグを開き、「サーバーを追加」をクリックしてください。

ConoHa for GAMEに立てたサーバーをお気に入りに登録します。
先ほどコンソールで確認したIPアドレスにポート番号「28017」を入力して、「このアドレスをお気に入りに追加」をクリックしてください。

正常に登録されると、リストにサーバーが表示されます。

お気に入り登録した際に「<応答がありません>」等のメッセージが表示され、サーバーが表示されない場合、まだRustサーバーの立ち上がりが完了していない可能性があります。
しばらく経った後あとに再度IPアドレスを入力して登録してみてください。
それでも登録できない場合、本記事の「マルチサーバーに入れない場合の対処法」の章を確認してみてください。
Rustからプライベートサーバーにログインしてみる
これで、Rustからプライベートサーバーにログインができます。
早速ログインしてみましょう。
SteamからRustを起動してください。

「PLAY GAME」をクリックしてください。

「Favorited」→「登録したサーバー名」をクリックしてください。

「JOIN SERVER」をクリックしてください。

これでRustからマルチサーバーにログインできました。

フレンドを招待するには?
フレンドを招待する際は、立てたサーバーの「IPアドレス」を共有しましょう。
フレンドにも立てたサーバーをお気に入り登録しておいてもらうと、今後のログインがスムーズになります。
マルチサーバーに入れない場合の対処法
入力したIPアドレスに間違いがないか確認する
ログインするサーバーのIPに間違いがあるとログインできません。
入力ミスがないか再度確認してみてください。
サーバーが起動状態になっているか確認する
サーバーが起動状態になっていないとログインできません。
ConoHa for GAMEの管理画面にログインして、「起動中」となっているか確認してみましょう。

ポートの開放状況を確認する
ConoHa for GAMEのアプリイメージを使ってRustをインストールした場合、デフォルトでゲーム推奨のポート解放設定になっています。
ただ、OS再インストールした場合など、以前ポートの解放設定を変更したことがある場合、ポート解放設定が以前のままになっている可能性があります。
その場合、Steamへのサーバーお気に入り登録時に「<応答がありません>」と表示される場合があります。
ConoHa for GAMEの管理画面の「セキュリティグループ」から「IPv4v6-Rust」が設定されているか確認してみてください。

Rustのマルチサーバーの設定を変更する方法
Rustのマルチサーバーの設定を変更する方法を解説します。
サーバーを停止する
サーバーの設定を変更する前にRustサーバーを停止させておきましょう。
Rustサーバーの停止作業はコマンドラインから行います。SSHポートを開放する必要がありますので、ポート開放作業から行います。
SSH用のポートを解放する
管理画面の「ネームタグ」のリンクをクリックします。

「ネットワーク情報」→「セキュリティグループ」の編集アイコンをクリックしてください。

「+」をクリックし、「IPv4v6-SSH」を追加して保存してください。

ConoHa for GAMEのセキュリティグループは、仮想ファイアウォールとして動作し、任意のポートの開閉や接続元制限ができる機能です。
この機能を使うことでコマンドラインによる操作ではなく、GUIでポートの解放管理を行うことができます。
ConoHa for GAMEにSSH接続する
SSH用のポートが開放できたら、SSH接続でサーバーにログインします。
ConoHa for GAMEに用意されているコンソールを使用しても良いですが、コピペが使えないので今回はSSHクライアントソフトの「Tera Term」を使用します。
以下のリンクからTera Termのインストーラーをダウンロードします。
https://ja.osdn.net/projects/ttssh2/releases/74780
「teraterm-4.106.exe」をクリックしてください。(数字はバージョンによって変わります。)

ダウンロードされたファイルをダブルクリックしてください。

言語や各種設定はデフォルトのままで問題ありません。
インストールが完了したら、「今すぐTera Termを実行する」にチェックを入れて、「完了」をクリックしてください。
そのまま、VPSにSSH接続してしまいましょう。
「Tera Term」を起動したら「ホスト」に先ほど確認したIPアドレスを入力します。
その他の設定はデフォルトのままで問題ありません。

うまく接続ができない場合、SSH接続のポートが解放されていない可能性があります。
ConoHa for GAMEの「ネットワーク情報」→「セキュリティグループ」を開いて、「IPv4v6-SSH」が追加されているか確認してみてください。
続いて、「ユーザー名」に「root」、「パスフレーズ」にサーバー申し込み時に設定したrootパスワードを入力してください。

無事にサーバーに接続ができると、サーバー情報が表示されます。
設定変更作業で「Rust Server name」が必要になります。「Rust Server name」をどこかにメモしておいてください。

そのままRustサーバーのサービスを停止します。以下のコマンドを実行してください。
systemctl stop rust-server.serviceRustサーバーの設定変更方法
各設定項目別にRustサーバーの設定変更方法を解説します。設定の変更はサーバーの起動スクリプトを変更する形で行います。
起動スクリプトを編集するために一度PCにスクリプトファイルをダウンロードします。
FTPソフトでConoHa for GAMEに接続する
一度Tera Termから離れて、FTPソフトからサーバーに接続します。FTPソフトがインストールされていない方は以下の手順でインストールしてください。
WinSCPのインストール方法
以下の公式サイトから「WinSCP」をダウンロードします。
https://winscp.net/eng/download.php

ダウンロードしたインストーラをダブルクリックしてください。
「すべてのユーザー用にインストール(A)(推奨)」をクリックします。

ライセンスの同意画面が表示されます。「許諾(A)」をクリックします。

「標準的なインストール(T)(推奨)」にチェックを入れ、「次へ(N)」をクリックしてください。

インターフェイスのスタイルを選択します。お好みで問題ありませんが、今回は「コマンダー(C)」を選択します。

インストール内容を確認して、「インストール(l)」をクリックします。

インストールが完了したら、「スタートページを開く」のチェックを外し「完了(F)」をクリックします。

これでWinSCPのインストール作業は完了です。
WinSCPをお使いの方は新規接続画面に以下の情報を入力します。
| 設定項目 | 設定内容 |
|---|---|
| 転送プロトコル | SFTP |
| ホスト名 | サーバーのIPアドレス |
| ユーザー名 | root |
| パスワード | 申し込み時に登録したrootパスワード |

サーバーに接続できたら、パスの入力欄に/etc/systemd/system/と入力してフォルダを移動します。

rust-server.serviceをダウンロードしてください。

ダウンロードできたら、メモ帳やテキストエディターでファイルを開いてください。

以下に手設定項目別に編集方法を解説します。
マップタイプの変更
マップを変更する方法を紹介します。ConoHa for GAMEで利用できるマップタイプ名は以下の通りです。
| マップタイプ名 | 特徴 |
|---|---|
| Procedural Map | もっとも一般的なマップタイプ。20億以上のワールドが存在する。 |
| Barren | Procedural Mapとほぼ同じ特性ですが、雑草が存在しない。サーバースペックに自信がない人向けのローパーフォーマンスマップ。欠点は身を隠す草が一切存在しない、川がない、Caveがないこと。 |
| HapisIsland | Procedural Mapと違ってワールドはこれ1つしか存在しない特殊マップ。真ん中の雪山と衛星基地と基準とした雪山マップ。エアドロの飛行機も非常に高く到着までがマップの正反対からでも間に合うぐらいの高さ。 |
| CraggyIsland | ワールドに1つしか存在しないマップ。非常に小さいマップで、検証向け。 |
| SavasIsland | CraggyIslandよりも少し広いマップ。主にPvPサーバー向け。さらにリスポーン地点が2か所に固定されている。 |
| SavasIsland_koth | SavasIslandと同じだが、建築できる場所が特定の場所に決まっており、それ以外の場所では建築ができない。 |
まず、/opt/rust_server/server/RustServer_*****/ディレクトリ内のマップデータとセーブデータファイルを削除します。
Tera Termから以下のコマンドの実行してください。
rm -f /opt/rust_server/server/RustServer_*****/{*.map,*.sav,*.sav.*}ダウンロードしたrust-server.service に戻り、ExecStart=/opt/rust_server/ ~から始まる行の末尾に+server.level "[マップタイプ名]"を追記してください。

上記の例では、「CraggyIsland」を設定しています。
ファイルを保存して、FTPソフトを使って再度VPSの同じフォルダにアップロードしてください。

変更した設定ファイルを再読み込みします。Tera Termから以下のコマンドを実行してください。
systemctl daemon-reload再度Rustサーバーを起動します。
systemctl start rust-server.serviceこれでマップタイプの変更は完了です。
マップのサイズ・シード値変更
マップのサイズとシードの設定を変更する方法を紹介します。マップシードとサイズを決める際は下記のサイトが便利です。
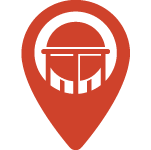
好きなシード値とサイズの一覧で出来上がりを確認することが可能です。

サーバーが起動中の場合は、一度Rustサーバーを停止します。Tera Termから以下のコマンドを実行してください。
systemctl stop rust-server.service/opt/rust_server/server/RustServer_*****/ディレクトリ内のマップデータとセーブデータファイルを削除します。
rm -f /opt/rust_server/server/RustServer_*****/{*.map,*.sav,*.sav.*}シードを変更する
ダウンロードしたrust-server.service に戻り、ExecStart=/opt/rust_server/ ~から始まる行の+server.seedの後の数値を変更することでシード値を変更することができます。

マップサイズを変更する
ExecStart=/home/steam ~から始まる行にある+server.worldsizeの後の数値を任意のマップサイズに変更してください。

ファイルを保存して、FTPソフトを使って再度VPSの同じフォルダにアップロードしてください。

変更した設定ファイルを再読み込みします。Tera Termから以下のコマンドを実行してください。
systemctl daemon-reload再度Rustサーバーを起動します。
systemctl start rust-server.servicePvP/PvEの設定
ConoHa for GAMEのテンプレートイメージを使用して、Rustサーバーを立て場合、デフォルトではPvPモードが有効になっています。
PvEモードにしたい場合は以下の手順に沿って、設定を変更してください。
サーバーが起動中の場合は、一度Rustサーバーを停止します。Tera Termから以下のコマンドを実行してください。
systemctl stop rust-server.serviceダウンロードしたrust-server.service に戻り、ExecStart=/opt/rust_server/ ~から始まる行の末尾に+server.pve trueを追記してください。

ファイルを保存して、FTPソフトを使って再度VPSの同じフォルダにアップロードしてください。

変更した設定ファイルを再読み込みします。Tera Termから以下のコマンドを実行してください。
systemctl daemon-reload再度Rustサーバーを起動します。
systemctl start rust-server.serviceその他の設定項目
| 設定項目 | 初期値 | 説明 | 設定例 |
|---|---|---|---|
| +server.ip | 0.0.0.0 | サーバーのIPアドレスを指定(通常は変更不要) | 192.168.1.100 |
| +server.port | 28015 | サーバーの通信ポートを指定(通常は変更不要) | 28020 |
| +server.queryport | 28017 | Steamのサーバーリストに表示するポート番号(通常は変更不要) | 28025 |
| +server.tickrate | 10 | サーバーの更新頻度(値を上げると負荷が増加) | 30 |
| +server.hostname | RustServer_XXXX | サーバーリストに表示されるサーバー名 | My Awesome Rust Server |
| +server.identity | RustServer_XXXX | サーバーのデータフォルダ名(通常は変更不要) | Rust_Official |
| +server.seed | XXXX | ワールド生成のシード値(0~2147483647) | 123456789 |
| +server.maxplayers | 50 | 最大同時接続プレイヤー数 | 100 |
| +server.worldsize | 3000 | マップのサイズ(1000~6000) | 4000 |
| +server.saveinterval | 600 | サーバーの自動保存間隔(秒) | 300 |
| +rcon.ip | 0.0.0.0 | RCON(リモート管理)のIPアドレス(通常は変更不要) | 192.168.1.100 |
| +rcon.port | 28016 | RCONの通信ポート(通常は変更不要) | 28021 |
| +rcon.password | XXXXXX | RCONのパスワード(変更推奨) | MySecurePass123 |
| +server.level | Procedural Map | マップの種類(Procedural Map / Barren など) | Barren |
| +server.description | サーバーの説明文(英数字のみ) | Friendly PvE server with active admins! | |
| +server.url | サーバー情報のURL | https://myrustserver.com | |
| +server.headerimage | 接続画面の背景画像(URL指定) | https://myrustserver.com/banner.jpg | |
| +server.radiation | true | 放射線エリアの有無を設定 | false |
| +server.stability | true | 建築物の安定性の有効/無効 | false |
| +server.itemdespawn | 180 | アイテムが消滅するまでの秒数 | 300 |
| +server.respawnresetrange | 50 | ベッドのリスポーンクールタイムの範囲(m) | 100 |
| +server.pve | false | PvEモードの有効/無効 | true |
マップデータのワイプ(リセット)方法
Rustサーバーのセーブデータを削除して、ワールドをワイプする方法を解説します。
最初にRustサーバーのサーバー名を確認します。SSHログイン時に表示される「Rust Server name」を確認してください。

/opt/rust_server/server/RustServer_*****/ディレクトリ内のマップデータとセーブデータファイルを削除します。
Tera Termから以下のコマンドを実行してください。
rm -f /opt/rust_server/server/RustServer_*****/{*.map,*.sav,*.sav.*}Rustサーバーのサービスを再度起動します。
systemctl restart rust-server.serviceこれで変更は完了です。
ブループリントのワイプ(リセット)手順
ブループリントをワイプする方法を紹介します。
最初にRustサーバーのサーバー名を確認します。SSHログイン時に表示される「Rust Server name」を確認してください。

/opt/rust_server/server/RustServer_*****/ディレクトリ内のデータベースファイルを削除します。
Tera Termから以下のコマンドを実行してください。
rm -f /opt/rust_server/server/RustServer_*****/*.dbRustサーバーのサービスを再度起動します。
systemctl restart rust-server.serviceこれで変更は完了です。
ConoHa for GAMEに立てたRustサーバーにOxide(uMod)を導入する方法
Oxide(uMod)を導入すると、プラグインを使ってサーバーをカスタマイズできます。ConoHa for GAMEに立てたRustサーバーにOxideをインストールする手順を解説します。
起動スクリプトの自動アップデートの記述を削除
ConoHa for GAMEのRustサーバーには、デフォルトで自動アップデートのスクリプトが含まれています。しかし、このスクリプトがあるとOxideが自動で上書きされてしまうため削除します。
FTPソフトでダウンロードしたrust-server.service をメモ帳かテキストエディターで開いてください。
ExecStartPre= の行の先頭に# をつけてコメントアウトします。

ファイルを保存して、FTPソフトを使って再度VPSの同じフォルダにアップロードしてください。

変更した設定ファイルを再読み込みします。Tera Termから以下のコマンドを実行してください。
systemctl daemon-reloadこれで自動アップデートが無効になりました。
Oxideをダウンロード
Oxideの公式ページからダウンロードしても良いのですが、有志の方がConoHa for GAME用にインストールしやすくしてくれたインストーラがあります。
今回はそちらを使用していきますので、以下のリンクからrust-update_conoha.zip をダウンロードしてください。

zipファイルを解凍し、rust-update.sh をFTPソフトでConoHa for GAMEにアップロードします。

RustサーバーにOxideをインストール
Tera TermでSSH接続し、以下のコマンドでインストーラを実行します。
bash /opt/rust_server/rust-update.shインストールするか確認が求められますので、「y」を入力してEnterを押してください。

インストール完了まで時間がかかりますので、しばらく待機しましょう。

「Server startup complete」と表示されれば、概ねインストールは完了です。インストール中のログ出力が止まったら、「Ctrl + C」を押して終了してください。
/opt/rust_server/server/ の中身を見てみるとoxide というフォルダが作成されていると思います。これでOxideのインストールは完了です。
Oxide(uMod)を使ったプラグインのインストール方法
Oxide(uMod)を導入すると、プラグインを使ってサーバーの機能を拡張できます。
プラグインはOxide(uMod)の公式サイトで探すことができますので、気になるプラグインを探してみてください。
今回はリサイクラーの速度を変更できる「Recycler Speed」を導入してみます。公式ページの右上にある「Download」をクリックしてください。

ダウンロードしたファイル「RecyclerSpeed.cs」をFTPソフトで/opt/rust_server/oxide/plugins/ にアップロードしてください。

一度サーバーの再起動します。Tera TermでSSH接続して、以下のコマンドを実行してください。
systemctl restart rust-server.serviceこれでプラグインの導入は完了です。どのプラグインでも基本的な流れは同じですので、いろいろなプラグインを試してみてください。
おすすめのプラグイン
Rustサーバーにおすすめのプラグインを紹介します。どれもuModからインストールすることができる無料のプラグインとなっています。
| プラグイン名 | 内容 | uModページ |
|---|---|---|
| Blueprint Manager | プレイヤーのブループリント(設計図)の状態を管理し、全てのブループリントを最初から解放するなどの設定が可能です。 | https://umod.org/plugins/blueprint-manager |
| Recycler Speed | リサイクラーの処理速度を調整できます。大量の資源を効率的にリサイクルする際に便利です。 | https://umod.org/plugins/recycler-speed |
| Spawn Heli | コマンドを使用してミニヘリや大型ヘリ、攻撃ヘリをスポーンさせることができます。 | https://umod.org/plugins/spawn-heli |
| Random Respawner | プレイヤーのリスポーン位置をランダムに設定し、ゲーム開始時の新鮮さを提供します。 | https://umod.org/plugins/random-respawner |
| No Durability | アイテムの耐久値が減らなくなり、武器や道具が壊れることなく使用できます。 | https://umod.org/plugins/no-durability |
| Fall Damage | 落下ダメージを制御し、特定の権限を持つプレイヤーの落下ダメージを無効化することが可能です。 | https://umod.org/plugins/fall-damage |
| Gather Manager | 資源採取量の倍率を調整し、サーバーの資源バランスをカスタマイズできます。 | https://umod.org/plugins/gather-manager |
| Stack Size Controller | アイテムのスタックサイズを変更し、インベントリの管理を効率化できます。 | https://umod.org/plugins/stack-size-controller |
| Rust Kits | プレイヤーに特定のアイテムセット(キット)を提供し、初心者支援やイベント報酬として活用できます。 | https://umod.org/plugins/rust-kits |
Rustサーバーに参加できるホワイトリストを作成する方法
Rustサーバーにホワイトリストを設定することで、特定のプレイヤーだけがサーバーに参加できるように制限し、荒らしや不要なプレイヤーの侵入を防ぎ、管理しやすい環境を作ることができます。
Oxide(uMod)のプラグイン「Whitelist」を使った設定方法を解説します。
Steam IDを確認する
ホワイトリストに設定したいプレイヤーのSteam IDを確認します。
Steam IDはSteamのアカウントページに表記されています。

フレンドをホワイトリストにしたい場合は、フレンドにSteam IDを確認してもらいましょう。
uModの公式サイトから「Whitelist」プラグインをダウンロード
公式ページ「https://umod.org/plugins/whitelist」にアクセスして、右上の「Download」をクリックしてください。

Rustサーバーにプラグインファイルをアップロード
FTPソフトを使って、Whitelist.cs を/opt/rust_server/oxide/plugins/ にアップロードしてください。

一度サーバーの再起動します。Tera TermでSSH接続して、以下のコマンドを実行してください。
systemctl restart rust-server.serviceホワイトリストにプレイヤーを追加
SteamIDを指定してホワイトリストにプレイヤーを追加します。フレンドを追加したい場合はフレンドにSteamIDを共有してもらいましょう。
ゲーム内のF1コマンドでコンソールを開くかRustAdmin等のRCONツールから以下のコマンドを入力してください。
oxide.grant user <SteamID> whitelist.allowこれでホワイトリストの設定は完了です。
プレイヤーに管理者権限を付与する方法
Rustサーバーでは、特定のプレイヤーに管理者権限(Admin権限)を付与することで、ゲーム内のコマンドを使用したり、チート対策を行ったりすることができます。
RCONツール(RustAdmin)を使ってプレイヤーに管理者権限を付与する方法を解説します。
Steam IDを確認する
管理者に設定したいプレイヤーのSteam IDを確認します。
Steam IDはSteamのアカウントページに表記されています。

フレンドを管理者にしたい場合は、フレンドにSteam IDを確認してもらいましょう。
RCONパスワードを確認する
ConoHa for GAMEではSSHログイン時にRCONパスワードを含めたサーバー情報が表示されます。
Tera Tearm等でSSH接続してください。RCON Password をどこかにメモしておきましょう。

Steam API Keyを取得
Rust AdminからRustサーバーにRCON接続する際に「Steam API Key」が必要になります。
SteamのAPIキー発行ページにアクセスして、「Steam API Key」を発行します。ドメイン名は任意のドメイン名で問題ありません。今回は「localhost」を設定しました。

表示された「Steam API Key」をメモしておきましょう。
RustAdminをダウンロード
RCONツールとしてRustAdminを使用します。公式サイトの「Rustadmin Free」タブを開き、「Download」からツールをクリックしてください。

そのまま「Download」をクリックします。

zipファイルを解凍して、RustAdmin.exeを実行します。

Windowsセキュリティが表示された方は「詳細情報」をクリックしてください。

「実行」をクリックしてください。

「Configuration」タブを開いて、以下の接続情報を入力してください。
| 接続情報 | 内容 |
|---|---|
| IP | RustサーバーのIPアドレス |
| Port | RCONのポート番号(デフォルトで28016) |
| Password | 確認したRCON Password |
| User WebRcon | Web RCONを使用するかどうか(チェックをいれる) |

「Save」をクリックして保存します。
ホワイトリストを登録する
上部にあるメニューの「Server」→「connect」をクリックして、サーバーに接続します。

下部に「connected」と表示されれば接続は成功です。

「Console」タブを開き、以下のコマンドで管理者を設定することができます。
ownerid 76561198012345678 "AdminUser" "Main Admin"
以下のコマンドで設定を保存します。
writecfgConoHa for GAMEに立てたRustサーバーのバージョンをアップデートする方法
ConoHa for GAMEのテンプレートでRustサーバーを立てた場合、起動スクリプトにバージョンの自動アップグレードの設定がされています。
そのため、サーバーを再起動すれば自動的に最新のバージョンにアップグレードしてくれるようになっています。
Oxideを導入している場合のバージョンアップ方法
Oxide(uMod)を導入している場合は、「ConoHa for GAMEに立てたRustサーバーにOxide(uMod)を導入する方法」で解説している通り、Rustサーバーの起動スクリプトに記されている自動アップデートを削除しています。
手動でアップデートする必要がありますので、以下の手順に沿ってください。
ConoHa for GAMEにSSH接続する
Tera Term等SSHツールでConoHa for GAMEにSSH接続してください。

Rustサーバーのアップデート
以下のコマンドでRustサーバーとOxideがアップデートされます。
bash /opt/rust_server/rust-update.shConoHa for GAMEに立てたRustサーバーのバックアップを取得する方法
ConoHa for GAMEに立てたRustサーバーのセーブデータは/opt/Rust_server/server/に保存されています。
以下の3つのセーブデータをローカルの任意のフォルダに保存してください。
*.sav(ワールドデータ)*.db(プレイヤーデータ)cfg/(サーバー設定)
まず、Tera Term等でSSH接続して、一度Rustサーバーを停止させます。
systemctl stop rust-server.service続いて、バックアップを保存しておきたいローカルフォルダを作成します。
今回はデスクトップにバックアップ用のフォルダを作成し、その中に日付ごとのフォルダを作成しました。
C:/Desktop/Rust_Buckup/rust_server_backup–20250219/次にWinSCP等でVPSにFTP接続します。/opt/Rust_server/server/ の中身を先ほどローカルに作成したバックアップ用のフォルダにダウンロードします。

これでセーブデータのバックアップが取れました
ConoHa for GAMEに立てたRustサーバーで「Rust+」を利用する方法
「Rust+」は、Rust公式のモバイルアプリで、スマートフォンからサーバーの状態を確認したり、ゲーム内のアクションをリモートで実行できる便利な機能です。
「Rust+」を利用するためには、RCONポートを開放し、設定ファイルを編集する必要がありますが、ConoHa for GAMEに立てたRustサーバーではデフォルトでRCONポートの解放と設定が済んでいます。
そのまま「Rust+」アプリからサーバーに接続することができますので、とても便利ですね。
iOSの方はApp Store、Androidの方はGoogle Playで「Rust+」と検索して、インストールしてください。
Rustサーバーが起動状態になっていることを確認して、SteamのRustクライアントを起動してください。

ConoHa for GAMEに立てたRustサーバーに参加します。
画像
「ESC」を押して、メニューから「Rust+」をクリックします。
画像
「ペアリング」をクリックしてください。
画像
スマートフォンの「Rust+」アプリを開き、「ペアリング」をタップします。
画像
アプリにサーバーが追加されると思います。
画像
これでConoHa for GAMEに立てたRustサーバーを「Rust+」に登録することができました。
ConoHa for GAMEに立てたRustサーバーに関するよくある質問
Rustサーバーの参加パスワードを忘れた場合はどうする?
ConoHa for GAMEのテンプレートでRustサーバーを立てた場合、SSHログイン時にサーバーパスワードを確認することができます。
Tera Term等のSSH接続ツールかConoHa for GAMEのコンソールからSSH接続してください。
画像
ConoHa for GAMEにPS4/5版のRustサーバーを立てることはできる?
ConoHa for GAMEではSteam版のRustのみ対応しています。PS4/5版のRustサーバーは立てることができません。
まとめ
今回はConoHa for GAMEを利用してRustのマルチサーバーを立ててみました。
Rustに限らずマルチプレイ用のサーバーを立てる際は、ポート解放作業が面倒くさい作業の1つですが、GUIで設定を操作できるのはとても嬉しいと感じました。
Rustはサーバーにそれなりのスペックが必要となるゲームですが、ConoHa for GAMEはその他のVPSと比べてもコスパが良くおすすめです。
みなさんもぜひ使ってみてください。










