本ページはプロモーションが含まれています
VTuberやストリーマーの間で人気のオープンワールド型サバイバルゲームの「RUST」はPvE対戦の他、同じサーバーに参加したプレイヤー同士争うマルチプレイ(PvPモード)も魅力の1つです。
マルチプレイをする方法はさまざまありますが、限られたプレイヤー同士で楽しむにはプライベートサーバーを立てる必要があります。
今回はそのプライベートサーバーを「Xserver for Game(Xserver VPS)」で立てる方法を紹介していきます。
VTuber・ストリーマーの間で人気のサバイバルゲーム「Rust」とは
VTuberやストリーマーの間で盛り上がりを見せている「RUST」は、PC(Steam)やPS4、PS5、Xboxなどで遊べるマルチプレイ型のサバイバルゲームです。
同じマルチプレイ型のサバイバルゲームの「ARK」と似ていますが、「ARK」よりも現代的な世界観となっています。
サバイバルゲームなので、狩りやクラフトしながら拠点を拡大しながら、最大100人のプレイヤーが参加する同サーバーのプレイヤーからの襲撃から身を守っていきます。
Rustの唯一の目的は、生き残ることです。
そのためには、空腹や喉の渇き、寒さを乗り越えなければなりません。火を起こすのです。家を建て、動物を殺し肉を得ましょう。他のプレイヤーから自らを守り、彼らを殺して食料としましょう。プレイヤー同士で同盟を組み、町を作るのです。
生き残るためには、手段を選んではいられません。
Steam:Rust
RustのマルチプレイサーバーにXserver VPSをおすすめする理由
Xserver for Game(Xserver VPS)がRustのマルチプレイサーバーの構築におすすめな理由をまとめました。
Rustサーバー用のアプリイメージが提供されている

Rustのマルチプレイサーバーを立てる作業は、慣れていない方にとってはなかなか難しく、専門的な知識が必要と感じている方が多いと思います。
Xserver for Game(Xserver VPS)には面倒な構築作業を省略し、簡単な操作だけでマルチプレイ用プライベートサーバーを立てることができるテンプレートイメージが用意されています。
VPSの申し込み時に、合わせてRustのテンプレートイメージも選択してしまえば、申し込みと同時にサーバー構築を済ませることができます。
コスパが良い

ゲーム用サーバーとして契約する場合、ある程度のスペックが必要となりますので、コストが高くなりがちです。
Xserver for Game(Xserver VPS)は初期費用が無料で月額料金も比較的安価に設定されています。
Rustのマルチサーバーの構築に必要な最低スペックであるメモリ4GBのプランでは、月額1,500円前後で利用できます。
レンタルサーバーでの実績が豊富

Xserver for Game(Xserver VPS)は2023年4月にサービスが開始された新しいVPSですが、運営元のエックスサーバー株式会社は、レンタルサーバーでは国内シェアNo.1の大手です。
これまで20年近くのサーバー運用経験がありますので、信頼性は問題ないでしょう。
【11月26日17:00まで】月額664円〜!
最大20%OFFキャンペーン
Xserver VPSのRustマルチサーバー対応プラン
現在、Xserver for Game(Xserver VPS)で提供されているRustイメージが利用できるプランを表にしてみました。
メモリ2GBプランではRustイメージが利用できませんので注意してください。
推奨スペックはメモリ8GBとなっています。
| プラン | 4GB | 8GB | 16GB | 32GB | 64GB |
|---|---|---|---|---|---|
| 月額 | 1,700円 | 3.201円 | 7,200円 | 18,500円 | 38,000円 |
| CPU | 4コア | 6コア | 8コア | 12コア | 24コア |
| SSD | 100GB | 100GB | 100GB | 100GB | 100GB |
Xserver VPSでRustマルチサーバーを立てる手順
それでは、さっそくXserver for Game(Xserver VPS)を使用してRustのマルチサーバーを立てていきます。
Xserver for Game(Xserver VPS)に申し込む
まずは、Xserver for Game(Xserver VPS)の公式サイトから申し込み手続きをします。
公式サイトの「今すぐお申し込み」をクリックしてください。

すでにXserverアカウントを持っている方は「ログイン」、初めて申し込む方は「すぐにスタート!新規お申込み」をクリックしてください。

申し込みフォームが表示されます。
お客様情報を入力する
Xserverアカウントを作成するために、お客様情報を入力します。
必要項目を入力しましょう。

入力が完了したら、「次へ進む」をクリックしてください。
続いて、本人認証のために確認コードがメールで送られます。

メールを確認して、コードを入力しましょう。

最後に入力内容を確認して、問題がなければ「この内容で登録しサーバー申し込みへ進む」をクリックします。

これでXserverアカウントの作成は完了です。
お申し込み内容を入力する
続いて、VPSの申し込みをします。必要項目を入力していていきます。
Rustイメージは2GBプランではインストールできませんので、4GB以上のプランを選択してください。
「イメージタイプ」に「Rust」を選択します。

入力が完了したら、「お申し込み内容を確認する」をクリックしてください。
確認画面で申し込み内容を確認します。

問題がなければ、「お支払いへ進む」をクリックしてください。
お支払い情報を入力する
支払い設定を行います。
「クレジットカード」か「Paidy」を利用して「コンビニ振り込み」か「銀行振込」が行えます。
「クレジットカード」でお支払いの方が、更新時の支払い忘れが防止できるので、個人的にはおすすめです。
クレジットカードの情報を入力して、「決済画面へ進む」をクリックします。

設定内容を確認して、問題がなければ「確認画面へ進む」をクリックしてください。

内容を確認して、問題がなければ「支払いをする」をクリックしてください。

サーバーから「IPアドレス」を確認する
サーバーのセットアップが完了しましたので、Rustからサーバーに接続するためのIPアドレスを確認します。
「コンソール」をクリックします。

rootユーザーでログインするので、「login:」に「root」と入力し、「password:」に先ほど設定したrootパスワードを入力します。

ログインが成功すると、「Server IP Address:」が表示されます。

IPアドレスはRustからサーバーに接続するために必要になりますので、どこかにメモしておきましょう。
RustからXserver VPSに接続する
Xserver VPSに立てたサーバーにRustから接続してみます。
Steamからサーバーを追加する
Steamを開いてください。
上部メニューにある「表示」→「サーバー」をクリックしてください。

「お気に入り」タグを開き、「サーバーを追加」をクリックしてください。

Xserver VPSに立てたサーバーをお気に入りに登録します。
先ほどコンソールで確認したIPアドレスにポート番号「29015」を入力して、「このアドレスをお気に入りに追加」をクリックしてください。

正常に登録されると、リストにサーバーが表示されます。
Rustからプライベートサーバーにログインしてみる
これで、Rustからプライベートサーバーにログインができます。
早速ログインしてみましょう。
SteamからRustを起動してください。

「PLAY GAME」をクリックしてください。

「Favorited」→「登録したサーバー名」をクリックしてください。

「JOIN SERVER」をクリックしてください。

これでRustからマルチサーバーにログインできました。

フレンドを招待するには?
フレンドを招待する際は、立てたサーバーの「IPアドレス」を共有しましょう。
フレンドにも立てたサーバーをお気に入り登録しておいてもらうと、今後のログインがスムーズになります。
Rustからマルチサーバーに接続できない場合
入力したIPアドレスに間違いがないか確認する
ログインするサーバーのIPに間違いがあるとログインできません。
入力ミスがないか再度確認してみてください。
サーバーが起動状態になっているか確認する
サーバーが起動状態になっていないとログインできません。
Xserver VPSの「VPSパネル」にログインして、「稼働中」となっているか確認してみましょう。

ポートのアクセス許可を確認する
Xserver for Game(Xserver VPS)では、アプリテンプレートでインストールした場合、ポートの解放設定はデフォルトで各アプリケーションの推奨設定にされています。
基本的にはデフォルト設定のままで問題ありませんが、上記2点を確認しても接続できない場合は、念のためポートの解放設定を見てみましょう。
Xserver VPSの「ゲームサーバー管理」の「パケットフィルター設定」を開いて、「ONにする(推奨)」になっているか変更してみましょう。

Rustでは、TCP/UDPの28015-28016番ポートを開放しておく必要があります。
「パケットフィルター設定を追加する」をクリックして、カスタムフィルタールールを設定してみてください。
Rustプライベートサーバーの設定を変更する方法
Rustサーバーの環境設定を変更する方法を紹介します。
Xserver VPSのコンソールかご自身でお使いのコマンドラインツールでSSH接続してください。

マップデータのワイプ(リセット)手順
マップデータをワイプする方法を紹介します。
Rustサーバーを停止
下記コマンドを実行してください。
systemctl stop rust-server.serviceマップデータを削除
rm -f /home/steam/rust_server/server/RustServer/{*.map,*.sav,*.sav.*}Rustサーバーを起動
systemctl start rust-server.serviceこれでマップデータのワイプは完了です。
ブループリントのワイプ(リセット)手順
ブループリントをワイプする方法を紹介します。
Rustサーバーを停止
下記コマンドを実行してください。
systemctl stop rust-server.serviceブループリントのデータを削除
rm -f /home/steam/rust_server/server/RustServer/{*.map,*.sav,*.sav.*}Rustサーバーを起動
systemctl start rust-server.serviceこれでブループリントのデータのワイプは完了です。
マップタイプの変更
マップを変更する方法を紹介します。
Xserver VPSで利用できるマップタイプ名は以下です。
| マップタイプ名 |
|---|
| Procedural Map |
| Barren |
| CraggyIsland |
| HapisIsland |
| SavasIsland |
| SavasIsland_koth |
Rustサーバーを停止
環境設定の変更はサーバーを停止してから行います。
下記コマンドでRustサーバーを停止します。
systemctl stop rust-server.serviceマップデータを削除
マップタイプを変更する前に現状のマップデータを削除します。
rm -f /home/steam/rust_server/server/RustServer/{*.map,*.sav,*.sav.*}Rustサーバーの設定ファイルを開く
下記コマンドでRustサーバーの設定ファイルを開きます。
vi /etc/systemd/system/rust-server.serviceキーボードの「i」を打ち込んで編集モードにします。
12行目:「ExecStart=/home/steam ~」から始まる行の末尾に「+server.level “[マップタイプ名]”」を追記してください。

上記の例では、「CraggyIsland」を設定しています。
キーボードの「esc」を打ち込んで、続けて「:wq」を入力して設定ファイルを保存します。
設定を再読み込みする
変更した設定ファイルを再読み込みします。
下記コマンドを1行ずつ入力してください。
systemctl daemon-reloadsystemctl start rust-server.serviceこれで変更は完了です。
マップのサイズ・シード値変更
マップのサイズとシードの設定を変更する方法を紹介します。
マップシードとサイズを決める際は下記のサイトが便利です。
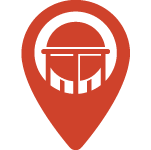
好きなシード値とサイズの一覧で出来上がりを確認することが可能です。

マップデータを停止する
環境設定の変更はサーバーを停止してから行います。
下記コマンドでRustサーバーを停止します。
systemctl stop rust-server.serviceマップデータを削除する
マップシードとサイズを変更する前に現状のマップデータを削除します。
rm -f /home/steam/rust_server/server/RustServer/{*.map,*.sav,*.sav.*}Rustサーバーの設定ファイルを開く
下記コマンドでRustサーバーの設定ファイルを開きます。
vi /etc/systemd/system/rust-server.serviceキーボードの「i」を打ち込んで編集モードにします。
シードを変更する
12行目:「ExecStart=/home/steam ~」から始まる行の「+server.seed」の後の数値を変更することでシード値を変更することができます。

マップサイズを変更する
12行目:「ExecStart=/home/steam ~」から始まる行にある「+server.worldsize 30000」の30000の部分を使用したいマップサイズに変更してください。

キーボードの「esc」を打ち込んで、続けて「:wq」を入力して設定ファイルを保存します。
設定を再読み込みする
変更した設定ファイルを再読み込みします。
下記コマンドを1行ずつ入力してください。
systemctl daemon-reloadsystemctl start rust-server.serviceこれで変更は完了です。
PvP/PvEの設定
Xserver VPSでは、デフォルトでPvPモードになっています。
PvEに変更したい場合は設定ファイルを変更する必要があります。
Rustサーバーの設定ファイルを開く
下記コマンドでRustサーバーの設定ファイルを開きます。
vi /etc/systemd/system/rust-server.servicePvEモードに変更する
キーボードの「i」を打ち込んで編集モードにします。
12行目:「ExecStart=/home/steam ~」から始まる行の末尾に「+server.pve true」を追記してください。

キーボードの「esc」を打ち込んで、続けて「:wq」を入力して設定ファイルを保存します。
設定を再読み込みする
変更した設定ファイルを再読み込みします。
下記コマンドを1行ずつ入力してください。
systemctl daemon-reloadsystemctl start rust-server.serviceXserver VPSのRustマルチサーバーにセキュリティ対策を行う
SSH接続やFTP接続用のポートは攻撃対象となりやすいため、こちらのポートは接続拒否しておきましょう。
また、ファイアウォールも同時に有効化しておきます。
ファイアウォールの有効化
ufw enable全てポートへのアクセスを許可
ufw default allowSSH接続ポート(22)へのアクセスを拒否
ufw deny 22FTP接続ポート(23)へのアクセスを拒否
ufw deny 23ファイアウォールの設定を再読み込み
ufw reloadこれで不要なポートへのアクセス拒否とファイアウォールの設定ができました。
念の為、下記のコマンドで設定ができているか確認しておきましょう。
ufw status
今後、Xserver VPSに立てたRustサーバーを削除し、Webサイト運用など別の用途で使用する場合は、再度ポートのアクセス権を見直しましょう。
SSH接続やFTP接続のアクセス拒否を削除するコマンドは下記の通りです。
ufw delete deny 22ufw delete deny 23ufw reloadまとめ
今回はXserver for Game(Xserver VPS)を利用してRustのマルチサーバーを立ててみました。
Rustに限らずマルチプレイ用のサーバーを立てる際は、ポート解放作業が面倒くさい作業の1つですが、GUIで設定を操作できるのはとても嬉しいと感じました。
Rustはサーバーにそれなりのスペックが必要となるゲームですが、Xserver VPSはその他のVPSと比べてもコスパが良くおすすめです。
みなさんもぜひ使ってみてください。











